APRS für Newcomer....
Nachdem mich einige OMs permanent löcherten, warum ich denn nicht in APRS QRV sei, beschloss ich, es mal zu versuchen. Einen OpenTracker+ bestellt, einen netten OM gefunden, der mir das Ding zusammenlötet (ich war zu faul dazu, hi), ein einfaches Funkgerät organisiert und ich dachte, damit wäre die Sache gelaufen.
Direkt zu beziehen ist das Gerät über: http://n1vg.net/opentracker/features.php
Wer Bauteile und Budget sparen möchte, kann sich auch den DXL - APRStracker zusammenlöten, in der minimalsten Form mit nur etwa 10 Bauteilen ist man schon fast QRV in APRS.
Auf dem Bild dargestellt, der Schaltungsvorschlag von OE5HPM auf einer industriell gefertigten Platine in SMT aufgebaut.
Doch so einfach sollte die Sache nicht werden! Nach vielen Versuchen und Misserfolgen wurde schließlich das Funkgerät ausgetauscht und ein weiteres, im Auto befindliches Funkgerät entfernt, da dessen Prozessor offensichtlich die GPS-Maus gestört hat. In der Zwischenzeit funktioniert APRS nicht nur im „Haupt-Auto“ sondern auch im Zweitwagen ist ein altes kommerzielles Funkgerät mit einem Opentracker+ und einer GPS-Maus in Betrieb. Ich möchte hier meine Erfahrungen weitergeben, um so dazu zu animieren, wieder mal experimentell tätig zu werden (schließlich sind wir ja ein experimenteller Funkdienst, oder?).
Wie funktioniert APRS?
Der GPS-Empfänger sendet die Positionsdaten über eine serielle Schnittstelle an eine Prozessor (bei mir ein OpenTracker+) oder den DXL - APRStracker. Dieser verarbeitet die Daten und sendet sie mittels eines Modems (beim DXL - APRStracker ist der Prozessor zugleich das Modem) an das Funkgerät. Für die Techniker: der GPS-Empfänger sendet NMEA-Protokoll, der Prozessor schickt ein Packet-Radio UI-Packet über ein 1200 Baud-PR-Modem in den Mic-Eingang des Funkgeräts und tastet gleichzeitig die PTT. In unserem Gebiet wird die Frequenz von 144,800 MHz simplex dafür verwendet, im Innviertel sind auch schon einige Digipeater und Igates auf 433.800 MHz QRV. Auf diesen Frequenzen hören einige „Digipeater“ und „Gateways (IGATE)“ mit und empfangen die ausgesendeten Pakete. Ein Digipeater sendet jedes Datenpaket anhand bestimmten regeln weiter. Da diese zumeist auf hohen Bergen stehen, empfängt ein weiterer „Digipeater“ oder ein „Gateway“ dieses Paket. Ein Gateway verfügt zusätzlich über einen Internet- und oder HAMNET Zugang und sendet dieses Paket über das Netz zu einem zentralen Server oder weiter zum nächsten IGATE. Dieser wiederum gibt die Information wieder an alle anderen Server weiter, so dass meine Pakete (mit meinen Positions-Informationen) überall auf der Welt abgerufen werden können. Neben APRS auf 2m wird das auch auf Kurzwelle gemacht (siehe die weiteren Informationen in dieser Interessensgruppe), damit Leute in Gebieten ohne UKW oder UHF-Versorgung ebenfalls Ihre Position senden können.
Aus diesen o.a. Servern können diese Informationen jetzt abgefragt und die Position der OMs angezeigt werden (siehe folgenden Abschnitt).
Ich möchte in APRS QRV werden!
Ich möchte sehen, wer gerade wo unterwegs ist.
Dazu braucht man nur einen PC mit Internet und oder HAMNET-Zugang. Auf z.B.: http://www.db0anf.de/ kann man den Standort eines OMs, seinen Fahrweg, und einige technische Infos sehen. Auch unter http://www.findu.com, https://www.aprsdirect.com oder http://aprs.fi kann man einzelne Stationen auf Google-Maps oder auf Karten sehen.
Will man einen Überblick über z.B.: Österreich, Europa, die Welt, ... in Echtzeit haben, gibt es mehrer Möglichkeiten:
DXL - APRSmap
OE5DXL hat ein mächtiges Werkzeug für die APRS-Visualisierung entwickelt. Dieses Opensource Projekt eines neuen APRS Client Programms ist im Wiki unter DXL - APRSmap beschrieben.
Es stellt das derzeit innovativste und umfangreichste APRS Programm weltweit dar, und hält trotzdem an einem minimalistischen Grundgedanken fest.
UIView (veraltet)
Man lädt sich das Programm IU-View von http://www.ui-view.org/ herunter. Das gibt es in einer freien 16bit Version oder in einer lizenzpflichtigen 32bit Version. Die Lizenz erhält man nach Registrierung auf der o.a. Homepage innerhalb weniger Stunden kostenlos. Der Autor, Roger Barker G4IDE ist im September 2004 an Krebs verstorben und seine „Erben“ ersuchen um eine Spende an eine Krebs-Hilfe-Organisation als Gegenleistung für UIView.
Wenn man UI-View startet, öffnet sich auch die (englische) Hilfe, die die Konfiguration erklärt. Hier in Kurzform, wenn mehr Hilfe nötig ist, bitte an OE3MSU wende, Max hilft gerne!
Damit UI-View weiß, wer man ist und wo man zu Hause ist (UI-View sendet diese Informationen an einen Server, siehe später) muss man unter „Setup/Station Setup“ das eigene Call und die Position eingeben. Zur Kontrolle wird der Locator angezeigt.
Bei „Beacon Comment“ kann ein Text angezeigt werden, der mit übertragen wird. Die restlichen Einstellungen können auf den angezeigten Standard-Werten belassen werden.
Unter „ Setup/APRS-Server Setup“ ist ein Eintrag für den Server in Deutschland zu machen. Dazu einfach einen Eintrag unter „Select One Or More Servers“ anklicken, dann auf der Tastatur „Einfg.“-Taste und den Text „germany.aprs2.net:14580“ eingeben und mit „ Return“ abschließen. Dabei spezifiert das „:14580“ den gewünschten IP-Port. Anschließend noch den neuen Eintrag markieren (Hackerl)!
Unter „Extra log-on text“ wird ein Filter eingegeben, damit nur Informationen über Stationen in diesem Bereich übertragen werden (andernfalls freut sich der Provider über die Extra-Kosten für das Download-Volumen).
Das funktioniert so:
„filter a/AA/BB/CC/DD“ wobei die einzelnen Parameter folgende Bedeutung haben:
| filter | Keyword für den Server, damit der weiß, was wir von ihm wollen |
| a | Keyword, um einen Bereich (Area) anzugeben |
| AA | geogr. Breite in Grad (Nord = positiv, Süd = negativ) der linken oberen Ecke |
| BB | geogr. Länge in Grad (Ost = positiv, West = negativ) der linken oberen Ecke |
| CC | geogr. Breite in Grad (Nord = positiv, Süd = negativ) der rechten unteren Ecke |
| DD | geogr. Länge in Grad (Ost = positiv, West = negativ) der rechten unteren Ecke |
Es können auch mehrere solche Filter hintereinander angegeben werden. Welche Filter bzw. Parameter der Server akzeptiert, findet man unter http://www.aprs-is.net/javAPRSSrvr/javaprsfilter.htm Filter sind jedoch nur für den Port: 14580 notwendig. Die Betreiber der Server stellen aber fixe Filter mit eigenen Portnummern zur Verfügung: hier ein Beispiel:
| Available Ports | |
|---|---|
| Port Number | Description |
| 1314 | Messages Only |
| 2323 | Weather Data (OUTPUT) |
| 10153 | German Feed w/History (OUTPUT) |
| 10154 | USA Feed (+ AK & HI) |
| 10155 | UK & Europe Feed |
| 14576 | Your Pos + 1000km Range |
| 14577 | Your Pos + 100km Range |
| 14578 | Your Pos + 500km Range |
| 14579 | German Feed |
| 14580 | User-defined Filtered Feed |
Die vollständige Liste alles Server findest du unter: http://www.aprs2.net/
Und die Liste der möglichen Filter unter: http://www.aprs-is.net/javAPRSSrvr/javaprsfilter.htm
Die „Validation number“ erhält man bei der Registrierung.
Mit dem Menu-Punkt „Action / Connect to APRS Server“ stellt man die Verbindung zum gewählten APRS-Server her und schon sollten die ersten Symbole auf der Karte auftauchen (falls diese zum ausgewählten Bereich passt). Am unteren Bildrand sieht man die über das Internet einlangenden Informationen durchlaufen.
Nach einiger Zeit sieht das dann so aus:
Nachdem das ein wenig unübersichtlich ist, kann man auf eine kleinere Karte umschalten. Das geht über das Menu mit „Map / Load a Map“ oder mit dem Button ![]() in der links angezeigten Werkzeugleiste.
in der links angezeigten Werkzeugleiste.
Aus der Liste einfach eine passende Karte aussuchen und schon schauts z.B.: so aus:
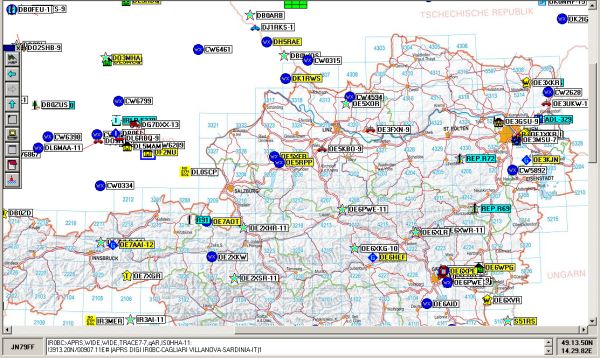
Ist doch schon viel übersichtlicher, Oder?
Es geht aber noch kleiner:
UI-View kann aber noch viel mehr: Weiterführende Informationen gibt’s unter http://www.qsl.net/dk7xe/f_uiviewsup_d.html http://www.qsl.net/db0gv/info/software/ui-view.htm oder auf der UI-View Homepage („APRS“ im Google eingegeben bringt auch ´ne Menge Infos!).
Ein paar Tricks:
Klickt man mit der rechten Maustaste auf ein Symbol, dann erscheint ein Menu, aus dem man auswählen kann. Wählt man „ Track“ wird die betreffende Station laufend verfolgt. Dabei wählt UI-View immer die kleinste zur Verfügung stehende Karte aus, auf der die Station dargestellt werden kann. Über die www.findu.com - Einträge kann man die Station bei FINDU sehen oder Infos bei QRZ.COM abfragen.
Stationen, die ebenfalls mit UI-View arbeiten, kann man über den Server auch Nachrichten schicken („ Send Message“).
Über „Setup / Auto-Track List“ erreicht man ein Fenster, in dem man Stationen, die einem besonders interessieren, eintragen kann. Setzt man ans Ende des Rufzeichens einen Stern (*), werden alle Sub-Calls (-9, -11, usw.) berücksichtigt. Andernfalls ist das Sub-Call mit anzugeben!
Diese Stationen werden ebenfalls laufend angezeigt, sobald ein Paket von dieser Station empfangen wird.
Karten gibt es im Internet unter (Beispiele):
http://members.a1.net/oe3owa/ oder
http://www.lukas-reinhardt.net/index.php?id=links&lang=de (sehr gut)
oder über den ftp-Server von OE1SSU (Zugangsdaten können über OE3BMA - Kontaktformular - angefordert werden) ftp://083.216.217.026
.
Selbst machen ist aber auch keine Hexerei. Dazu braucht man nur eine Kartensoftware, die die geographischen Koordinaten anzeigt. Ich verwende dazu AMAP. Kurzanleitung:
1. Gewünschten Kartenausschnitt anzeigen
2. Geographische Koordinaten der linken oberen Ecke notieren (genau, mit allen Dezimalstellen)
3. Dasselbe für die rechte untere Ecke
4. Karte als .JPG-Datei abspeichern (falls die Software das nicht kann, nehme man Irfanview und "photgraphiere" den Bildschirm. Zu finden unter "Optionen / Photographieren; falls dann der Auschnitt noch nicht stimmt - weil vielleicht das Menü noch nicht drauf ist: "Bearbeiten / Spezielle Markierung erstellen", diese auf den gewünschten Bildausschnitt ziehen, dann "Bearbeiten / Freistellen" und das fertige Bild im Ordner "MAPS" von UI-View abspeichern.
5. Dann fehlt noch eine .INF-Datei, damit UI-View die Koordinaten der neuen Karte kennt: Dazu einfach mit dem Editor die Koordinaten (links oben und rechts unten) der neuen Karte und den Namen (ohne Endung .JPG) eingeben und unter dem gleichen Nahemn mit der Endung .INF ins "MAPS"-Verzeichnis von UI-View kopieren.
6. In UI-View den Menüpunkt "MAPS / Refresh Map List" anwählen und schon kennt UI-View die neue Karte.
Einfach, Oder?
Ich möchte selbst meine Position senden
Dazu braucht man einen GPS-Empfänger, einen Tracker und ein Funkgerät an einer Antenne (nona). Bei mir werken eine GPS-Maus von Navilock NL303-P, ein OpenTracker+ und ein altes Betriebsfunkgerät, umgebaut auf 144,800 MHz.
Im OpenTracker+ kann man über einen Jumper selektieren, ob die Maus mit der vollen Versorgungsspannung (12 Volt) oder über einen im OpenTracker+ eingebauten Spannungs-Regler mit 5 Volt betrieben wird (Bei meiner Navilock-Maus sind es 5 Volt). Selber löten muss man ein Kabel vom Mini-DIN-Anschluss der GPS-Maus an den Sub-D (V.24) Anschluss des Open-Tracker.
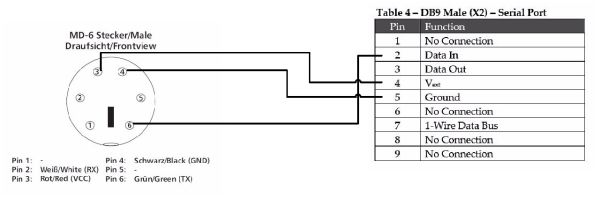
Achtung!
Das obige Schaltbild gilt nur für NL303-P und OpenTracker+!
Auch das Kabel zum Funkgerät ist nicht weiter schwierig:
Für die „Kanal belegt“ Auswertung des OpenTracker+ (DCD) nutzt man entweder einen NF-Ausgang des Funkgerätes mit fixem Pegel, sonst halt den Lautsprecherausgang (Und Lautstärkeregler nach dem Einpegeln nicht mehr angreifen!).
Als nächstes braucht man das Konfigurationsprogramm für den OpenTracker+ (Achtung: unterscheidet sich vom Programm für den OpenTracker! Nicht verwechseln, andernfalls kann der OpenTracker+ beschädigt werden!).
Dieses findet man auf der Homepage http://n1vg.net/opentracker/ . Außerdem wird ein serielles Auskreuzkabel 9-polig benötigt. Dieses verbindet man mit dem Anschluss des OpenTracker+ an dem normalerweise die Maus hängt. Der OpenTracker+ braucht natürlich Strom bei der Konfiguration, daher den Anschluss ans Funkgerät zusammenstecken und das Programm starten.
Im ersten Fenster muss man den seriellen Port am PC, an dem das Auskreuzkabel angesteckt ist, wählen. Nach kurzer Zeit meldet sich der OpenTracker und man sieht das Konfigurationsfenster:
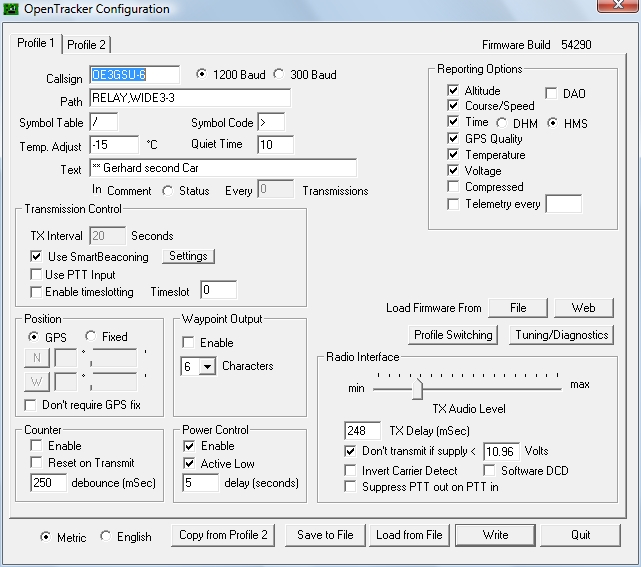
Hier nur die wichtigsten Parameter:
| Callsign | (na was wohl) |
| Path: | <RELAY,WIDE2-2 |
| Unter „Symbol Table“ und „Symbol Code“ wird das Symbol gewählt, das z.B. bei UI-View angezeigt werden soll. Infos darüber findet man im OpenTracker+ Handbuch. | |
|---|---|
| Text: | Der Text, der neben der Positionsinfo angezeigt werden soll. |
Wichtig ist noch die Einstellung des NF-Pegels zum Funkgerät:
Über den Button „Tuning/Diagnostics“ erreicht man ein kleines Fenster, in dem man die PTT aktivieren kann und die beiden Modem-Töne einzeln oder gemeinsam aussenden kann. Einfach das Funkgerät, an dem der OpenTracker+ angeschlossen ist, an die Dummy-Load hängen, einen Kontrollempfänger auf 144,800 MHz einschalten und den Schieberegler „ TX-Audio-Level“ solange nach rechts schieben, bis der Ton im Kontrollempfänger nicht mehr lauter wird. Dann ca. 2 Striche wieder nach links und der Pegel passt.
Nachdem alle Parameter eingestellt sind, kann man die Konfiguration mit „Save to File“ abspeichern, um sie später wieder mal laden zu können. Der OpenTracker+ kennt zwei unterschiedliche Profile (siehe die Reiter am oberen Rand). Damit kann man, abhängig von den Parametern, unter „Switch Config Profile When“ zwischen zwei Configs umschalten. Wird das nicht benützt, einmal auf Profil 2 schalten, „Copy from Config 1“ drücken, damit beide Profile gleich sind (man weiß ja nie!). Beide Profile mit „Write“ in den OpenTracker+ spielen (WICHTIG!) und mit „Quit“ das Programm beenden.
Sobald das Kabel zur GPS-Maus wieder angesteckt ist und diese einen Standort-Fix hat, sollte das Funkgerät das erste Paket senden und ich sollte Dich und Deinen Standort im UI-View sehen können.
Bei Problemen stehen Dir: Gerhard, OE3GSU (Autor dieser Seiten und „Dummy“) gerne zur Verfügung. Einfach eine Mail an OE3GSU(at)OEVSV.AT senden, Rückruftelefonnummer angeben und Du bekommst einen Rückruf von uns (Bitte um Verständnis, das dies aus QRL-Gründen nicht immer gleich und sofort erfolgen kann).

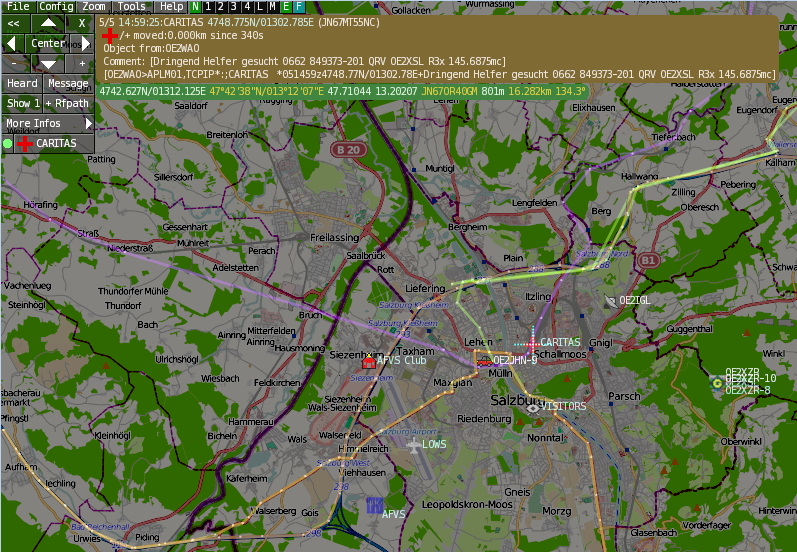
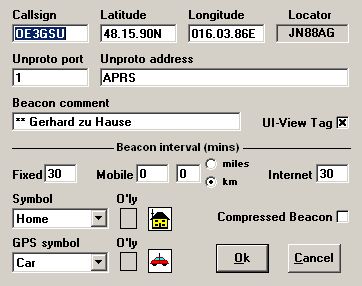
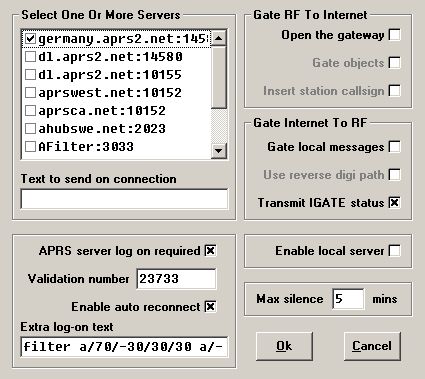
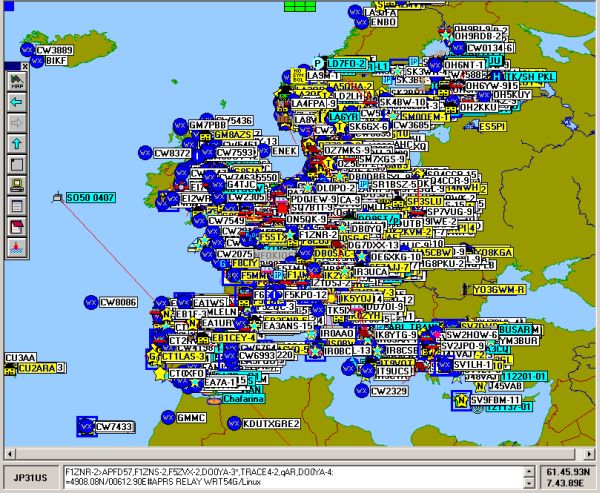
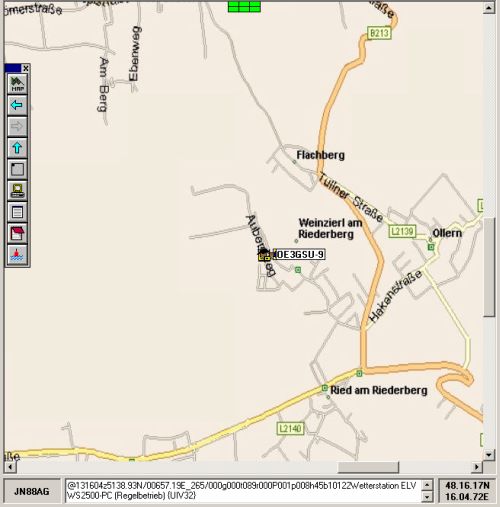
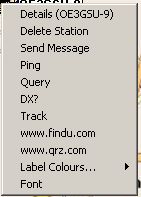
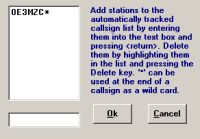

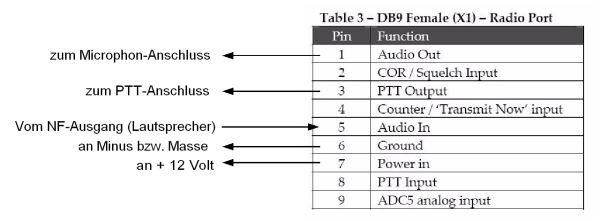
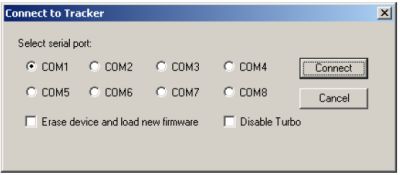
Diskussionen